Power BI Report Crashed? Try These 3 Lifesaving Recovery Tricks
Have you ever been deep into building a Power BI report—adding visuals, writing DAX, aligning everything just right—when suddenly your system crashes or your laptop decides it’s time for an unexpected restart?
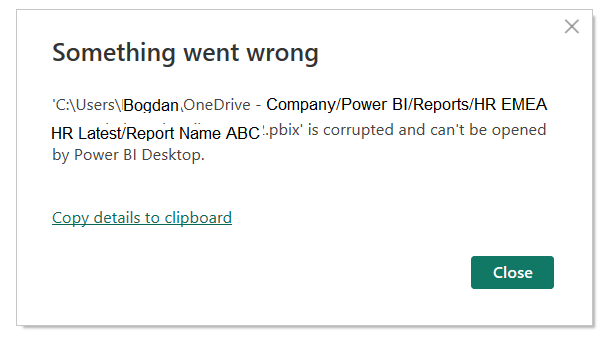
You reopen Power BI, expecting the trusty Autosave to step in like a hero. But instead, you’re greeted with one of the most dreaded messages:
-
“Something went wrong”
-
“Unable to open document”
-
“File is corrupted and cannot be opened.”
It’s every Power BI developer’s nightmare. I’ve been there—and believe me, the frustration is real. I had to rebuild the report from scratch, retracing all the steps I thought were safely stored. But here’s the good news: I found a few simple tricks that can save your report and your sanity.
1. The Classic Fix: Open Through Power BI’s File Menu
If Autosave failed and you’re stuck with a file that seems unusable, try this:
-
Open Power BI Desktop.
-
Go to File → Open.
-
Manually select your report file from this menu.
That’s it! For some reason, opening the report through this menu instead of double-clicking the file or using the Recent list solves the problem in many cases.
This simple step brought my report back to life—and it might do the same for you.
2. Open from OneDrive (Instead of Local Storage)
If the first method doesn’t work, try opening the file from OneDrive (or any cloud storage) instead of your local machine. Here’s how:
-
Open Power BI Desktop.
-
Go to File → Open.
-
Navigate to your OneDrive/SharePoint folder and select the
.pbixfile.
Sometimes, cloud-stored files retain a more stable version, especially if OneDrive has synced a recent backup before the crash.
3. The File Extension Swap Trick
Another clever workaround I recently discovered (thanks to a community tip!) is changing the file extension:
-
Rename your
.pbixfile to.pbit(Power BI Template). -
Open the
.pbitfile in Power BI Desktop. -
Once loaded, save it again as a
.pbixfile.
This forces Power BI to reconstruct the file structure, often bypassing minor corruption issues.
Why Does This Happen?
Power BI files (.pbix) are essentially compressed containers, and during an abrupt shutdown or crash, temporary files may not save correctly. This can cause corruption or leave the file in an incomplete state. Using File → Open or cloud-based recovery methods gives Power BI a better chance to read and restore the file properly.
Final Thoughts
While none of these methods are 100% guaranteed, they’re quick, non-invasive, and could save you hours of rebuilding. I wish I’d known them sooner—now I hope they help you avoid the same frustration.
Did one of these tricks work for you?
Or do you have another Power BI recovery hack? Drop a comment below—let’s help each other stay one step ahead of the next crash!


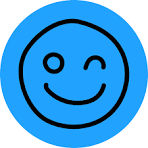
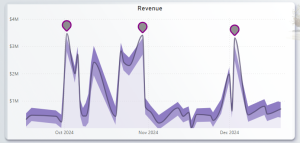
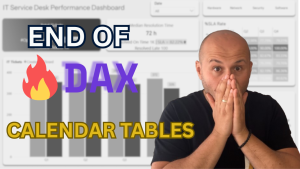
Leave a Reply