What is Drill-Through?
Drill-through is a navigation feature in Power BI that lets users click on a data point in a visual (like a bar in a chart or a row in a table) and jump to another page with more details about that specific item.
Key Idea:
- Start broad (summary view).
- Click deeper (detailed view).
- See only relevant details (filters carry over).
Why Use Drill-Through?
- Avoids clutter – Keeps dashboards clean by hiding details until needed.
- Focuses analysis – Shows only what’s important for the selected item.
- Improves usability – Users explore data naturally without extra filters.
How Drill-Through Works
1. Setup a Target Page
- Create a new page in your report for details (e.g., “Product Details”).
- Add visuals that make sense for deeper analysis (e.g., trends, tables, KPIs).
2. Add Drill-Through Filters
- In the Fields pane, mark columns as drill-through filters:
- Right-click a field (e.g., “Product Name”).
- Select “Add to drill-through filters”.
3. Enable Drill-Through on a Visual
- On your summary page, right-click a visual (e.g., a bar chart).
- Select “Drill Through” → Choose your target page.
4. Test It!
- Click a data point → Power BI takes you to the details page.
- The page only shows data related to what you clicked.
Basic Rules of Drill-Through
✔ One-way trip – Goes from summary → details (use a “Back” button to return).
✔ Keeps filters – Only shows details matching your selection.
✔ Works on most visuals – Bars, tables, maps, etc.
Example Use Cases
- Sales Report → Click a region → See city-level sales.
- Employee Dashboard → Click a department → View team performance.
- Inventory Tracker → Click a product → Check stock history.
Next Steps
- Try adding drill-through to a simple report.
- Use the “Back” button (under “Insert” → “Buttons”) for easy navigation.
Tip: Start with one drill-through page, then add more as needed!
Check out my guide:


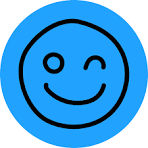
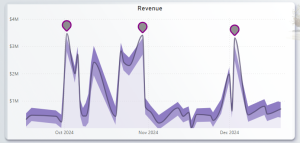
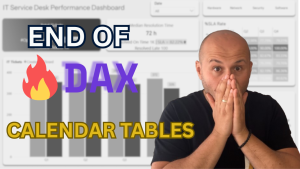
Leave a Reply